¶ Jak zprovoznit hry na linuxu
V tomto odvětví se Vám budu snažit psát jednoduché postupy jak zprovoznit hry na operačním systému linux.
¶ Instalace Lutris na Arch Linux
Lutris je open-source platforma pro správu a spuštění her na Linuxu. Následující kroky vám ukážou, jak nainstalovat Lutris na Arch Linux včetně všech potřebných závislostí.
Postup instalace:
-
Aktualizace systému:
sudo pacman -Syu -
Instalace lutris - je v oficiálním repository archu:
sudo pacman -S lutris -
Instalace Wine - lutris využívá projekt wine, proto jej doporučuji nainstalovat:
sudo pacman -S wine wine-mono wine-gecko -
Instalace vulkan pro lepší optimalizaci her:
Pokud máte grafickou kartu podporující Vulkan, nainstalujte Vulkan balíčky.
INTEL grafické karty:
sudo pacman -S vulkan-intel lib32-vulkan-intel
AMD grafické karty:
sudo pacman -S vulkan-radeon lib32-vulkan-radeon
NVIDIA grafické karty:
sudo pacman -S nvidia-utils lib32-nvidia-utils
- Spuštění lutris:
Nyní můžete spustit lutris, před prvním spuštěním doporučuji spustit lutris přímo v terminálu linuxu pomocí příkazulutrisa sledovat co Vám terminál vypisuje. Pokud budou chybět nějaké komponenty terminál Vás na to upozorní.
¶ Instalace Steamu na Arch Linux a aktivace funkce Proton pro všechny ostatní hry
Steam je populární platforma pro digitální distribuci her, a Proton je nástroj od Valve, který umožňuje spouštět Windows hry na Linuxu, tím že “přeloží” hru určenou pro Windows pro OS Linux.
¶ Postup instalace platformy STEAM
¶ Krok 1 - Aktualizace systému:
Nejprve jako u všech návodů aktualizujeme operační systém příkazem: sudo pacman -Syu
¶ Krok 2 - Instalace samotného STEAMU:
Steam je dostupný v oficiálním repository OS ArchLinux, takže jeho instalace je velmi jednoduchá. Stačí spustit příkaz: sudo pacman -S steam
¶ Krok 3 - Instalace Wine:
Proton vyžaduje některé závislosti, které byste doporučuji nainstalovat pro správnou funkčnost. Pokud nevíte a neznáte Wine ZDE je podorobný popis sudo pacman -S wine wine-mono wine-gecko
¶ Krok 4 - Instalace Vulkan:
Pokud máte grafickou kartu podporující Vulkan, nainstalujte Vulkan balíčky.
INTEL grafické karty:
sudo pacman -S vulkan-intel lib32-vulkan-intel
AMD grafické karty:
sudo pacman -S vulkan-radeon lib32-vulkan-radeon
NVIDIA grafické karty:
sudo pacman -S nvidia-utils lib32-nvidia-utils
¶ Krok 5 Spustění Steamu:
Nyní můžete spustit STEAM z nabídky aplikací, či a to doporučuji jako první spustění přes příkazovou řádku. Důvod je jednoduchý, uvidíte zdali aplikaci Steam nechybí nějaké závislosti, či Vám terminál nevypisuje chyby, které můžeme později opravit. steam
¶ Aktivace funkce PROTON pro všechny hry:
Proton je integrovaný přímo ve Steamu, ale musíte ho aktivovat pro všechny hry ručně. Postupujte podle těchto kroků:
-
Otevřete Steam a klikněte na Steam v levém horním rohu, potom vyberte Settings (Nastavení).
-
V okně nastavení klikněte na Compatibility.
-
A v tomto nastavení zaškrtneme možnosti: Enable Steam Play for supported titles a Enable Steam Play for all other titles (tato možnost nás zajímá nejvíce, jelikož umožňuje funce protonu pro všechny ostatní hry). Poté ještě zkontrolujeme zdali je v kolonce Run other titles with nastaven Proton
-
Restartujeme celou platformu Steam a můžeme používat.
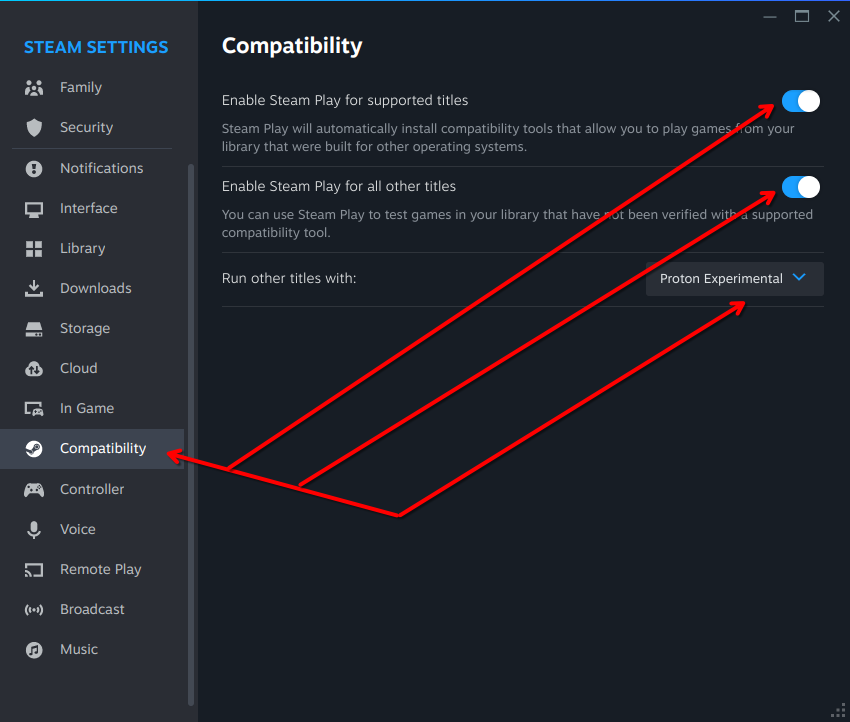
Po těchto krocích byste měli úspěšné míti nainstalovaný steam spolu s nastaveným protonem, což vám umožní hrát většinu titulu bez problému na linuxu. Pokud by si chcete ověřit zdali Váš vybraný herní titul je kompatibilní s protonem, doporučuji si před zakoupením hry zkontrolovat na web-strankách protonu jeho funkčnost. Zde stačí pouze požadovanou hru vyhledat a ihned zjistíte její funkčnost a podrobnosti.
¶ Návod na instalaci EA App na Arch Linux pomocí Lutris
Tento návod vás provede procesem instalace EA App na Arch Linux pomocí Lutris.
Krok 1 - Instalace Lutris
Tento návod naleznete výše v tomto vlákně.
Krok 2 - Instalace Origin v lutris:
- Otevřete program lutris
- Přejdete na Lutris web-stranky a vyhledejte Origin
- Tímto webový-prohlížeč otevře program lutris a poté postupujde podle pokynů na obrazovce pro instalaci.
¶ Chiaki - Playstation remote play pro linux
Chiaki je open-source klient pro vzdálené hraní PlayStation 4 a PlayStation 5. Tento návod vás provede instalací Chiaki na distribuci Arch Linux.
Krok 1 - Aktualizace systému
Před instalací nového softwaru je důležité zajistit, aby byl váš systém aktuální.
sudo pacman -Syu
** Krok 2 - Stažení a sestavení Chiaki z AUR**
Chiaki není přímo dostupný v oficiálních repozitářích Arch Linuxu, ale je k dispozici v Arch User Repository (AUR). Doporučuji použít AUR helper jako je yay nebo paru pro usnadnění instalace.
Pokud repository AUR nemáte ještě zprovozněn doporučuji přečíst tento návod, kde vás kolega @Tony provede jeho zprovozněním.
Po zprovoznění yay můžeme Chiaki nainstalovat pomocí příkazu:
yay -S chiaki
Krok 3 - Spuštění Chiaki
Po úspěšné instalaci můžete spustit, doporučuji první zpuštění z linuxového terminálu z důvodu případných chybových hlášení:
chiaki
¶ PSN ID
Nyní nemáme ale ještě vyhráno budeme muset při prvním spuštění zjistit naše playstation ID (pozor neplést si s naším názvem účtu). PSN ID je jedinečné ID vašeho účtu a každá profil ho má jiný.
K tomuto budeme potřebovat jednoduchý python skript, který vaše ID zjistí. ZDE je přímo github projekt, který se touto problematikou zaobírá. Tento skript jsem i připojil do ZIP soubory, který bude obsažen v tomto návodu.
¶ Zde je návod jak postupovat:
Krok 1
Stažení výše uvedeného Python skriptu: PSN_ID.zip|attachment (1.9 kB) (soubor stačí exportovat a spustit)
Krok 2
Po stažení skriptu se ujistěte, že máte nastavená práva, aby byl soubor spustitelný jako program.
Krok 3
Spusťte skript. Otevřete linuxový terminál ve složce, kde máte uvedený skript a zadejte příkaz:
./PNS_ID.py
Krok 4
Řiďte se pokyny skriptu. Budete muset nejprve zkopírovat webový odkaz, který vám skript napíše do svého webového prohlížeče, poté se přihlásit ke svému účtu playstation a jakmile se zobrazí uvedený nápis zkopírujete url zpět do skriptu. Ten Vám poté vypíše váše jedinečné ID.
Krok 5
Uvedené ID poté použijete ve svém Chiaki k přihlášení ke své Playstation konzoli a můžete používat.