¶ Instalace CachyOS
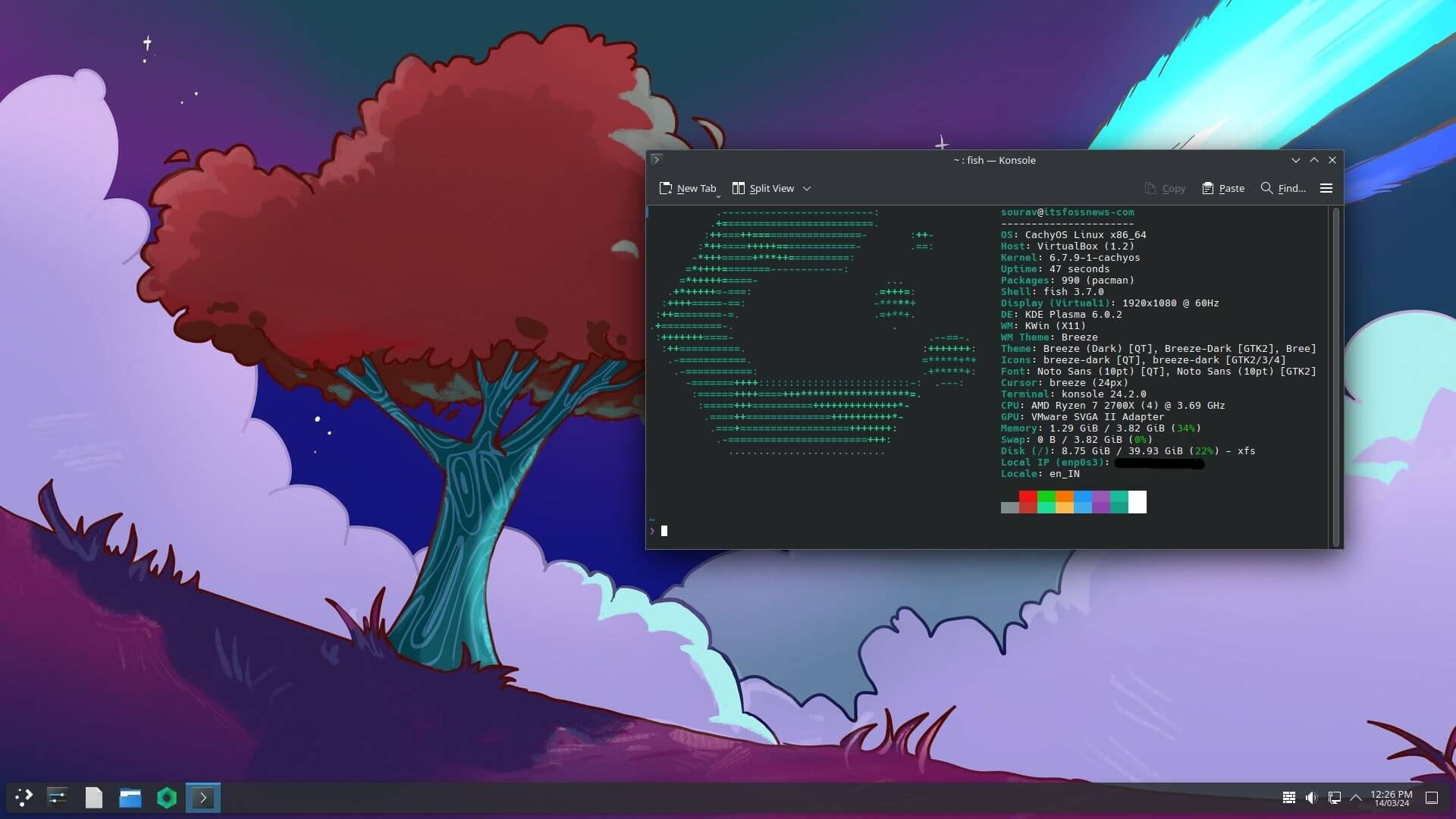
¶ Proč jsem přešel?
Nějakou dobu jsem používal Arch Linux, což je linuxová distribuce, ze které vychází i CachyOS. Jeden z hlavních důvodů mého přechodu na nový operační systém byl ten, že jsem nainstaloval Arch Linux na systémový oddíl ve formátu ext4. Časem jsem však zjistil výhody systémového oddílu ve formátu BTRFS, jako je rychlejší načítání a kopírování souborů, vytváření tzv. snapshotů pro zálohu systému a mnoho dalšího.
¶ Osobní zkušenost
Napadlo mě, že bych mohl pouze přeinstalovat Arch Linux a nainstalovat zálohu nebo ho nainstalovat od začátku. Ale znáte to, lenost zvítězila.
Upřímně, u Arch Linuxu musíte vše instalovat ručně. To má své nesporné výhody – přesně víte, co ve svém systému máte. Ale má to i nesporné nevýhody – stále narážíte na něco, co jste zapomněli nainstalovat. Například jsem potřeboval zformátovat disk ve formátu NTFS a Arch Linux tento formát neznal, protože nebyl nainstalovaný. Oprava trvala jen pár sekund – stačilo doinstalovat podporu pro NTFS. Ale tohle nechcete řešit, když spěcháte a máte jen pár minut na práci.
¶ Výhody BTRFS
Při přechodu na CachyOS jsem se rozhodl využít formát BTRFS pro svůj systémový oddíl. Zde jsou některé z hlavních výhod BTRFS oproti ext4:
- Rychlejší načítání a kopírování souborů: Díky své struktuře a optimalizacím je BTRFS často rychlejší než ext4 při práci s velkými soubory a složkami.
- Snapshoty: BTRFS umožňuje vytváření snapshotů, což jsou okamžité zálohy stavu systému. To je velmi užitečné pro rychlou obnovu po chybách nebo nežádoucích změnách.
- Self-healing: BTRFS má vestavěné mechanismy pro detekci a opravu poškozených dat, což zvyšuje celkovou spolehlivost systému.
- Podpora RAID: BTRFS podporuje různé úrovně RAID (Redundant Array of Independent Disks), což může zvýšit jak výkon, tak redundanci dat.
- Kompresní možnosti: BTRFS podporuje transparentní kompresi dat, což může ušetřit místo na disku a zlepšit výkon.
- Flexibilní velikost souborových systémů: BTRFS umožňuje snadnou změnu velikosti souborových systémů, což je užitečné při potřebě dynamického rozdělení diskového prostoru.
¶ Výhody CachyOS
V CachyOS oproti Arch se vám tyto problémy, že vám něco chybí s velkou pravděpodobností nestanou. I když systém běží na základech Arch Linuxu, což přináší jeho výhody, vše je již přednastaveno komunitou, která se o CachyOS stará. Mnoho práce vám tak odpadne. Navíc přináší další vylepšení, která postupně komunita do CachyOS přidává.
Zde jsou některé z hlavních výhod CachyOS oproti Arch Linuxu:
- Jednodušší instalace: Na rozdíl od Arch Linuxu, kde je instalace většinou manuální a může být složitá pro začátečníky, CachyOS nabízí grafický instalátor, který je uživatelsky přívětivější a rychlejší.
- Přednastavené prostředí: Po instalaci je CachyOS okamžitě připraven k použití s mnoha předinstalovanými balíčky a nastaveními. Arch Linux vyžaduje, aby si uživatelé vše nastavili sami.
- Podpora her: Balíček GAMES, který je k dispozici hned po instalaci, umožňuje rychlé nastavení systému pro hraní her.
- Přednastavený terminál Fish: S terminálem Fish a jeho doplňky se vám bude pracovat pohodlněji a efektivněji.
- Podpora všech diskových formátů: CachyOS má předinstalovanou podporu pro všechny běžné diskové formáty, takže se nemusíte starat o dodatečné instalace.
- Rychlé aktualizace: CachyOS nabízí rychlé a pravidelné aktualizace, které zahrnují nejnovější vylepšení a opravy chyb. Aktualizace jsou optimalizované tak, aby nedošlo k přerušení práce uživatele.
- Výkon: CachyOS je optimalizován pro moderní hardware a nabízí vylepšený výkon díky specifickým optimalizacím, které v Arch Linuxu nejsou standardně dostupné.
- Bezpečnost: CachyOS přichází s vylepšenými bezpečnostními nastaveními a pravidelnými bezpečnostními aktualizacemi, což zajišťuje vyšší úroveň ochrany než výchozí instalace Arch Linuxu.
- Široká podpora ovladačů: CachyOS přichází s širokou podporou hardwarových ovladačů, což znamená, že většina zařízení bude fungovat ihned po instalaci, bez nutnosti dodatečných kroků.
- Customizace: I když je Arch Linux známý svou přizpůsobivostí, CachyOS nabízí přednastavené možnosti, které usnadňují uživatelům rychlé přizpůsobení systému jejich potřebám, aniž by museli trávit hodiny konfigurací.
- Komunita a podpora: Aktivní komunita uživatelů a vývojářů je vždy připravena pomoci s jakýmikoliv problémy nebo otázkami. To znamená, že nikdy nebudete na své problémy sami.
- Užitečné aliasy: CachyOS komunita myslí i na takové drobnosti, jako je přidání aliasu
updatepro aktualizaci systému. Místo dlouhého příkazu stačí zadatupdatea systém se postará o zbytek.
Líbí se mi, co mi jednou řekl kamarád: "Arch je jako Superb mezi škodovkami a CachyOS je jako Škoda Superb RS."
¶ Užitečné odkazy
Pokud vás CachyOS zaujal a chcete se dozvědět více, nebo máte otázky, podívejte se na následující odkazy:
Doufám, že vám tyto informace pomohou lépe pochopit, proč je CachyOS skvělou volbou pro váš operační systém.
¶ Instalace CachyOS
Instalace CachyOS je snadná a vhodná i pro nováčky. Níže najdete podrobný návod, jak na to:
¶ Vytvoření live USB
-
Stažení ISO souboru:
- Stáhněte ISO obraz z domovské stránky CachyOS.
-
Instalace softwaru pro vytvoření instalačního USB:
-
Pro Windows: Použijte program Rufus.
- Stáhněte Rufus z oficiální stránky a spusťte jej.
- Vyberte svůj USB flash disk v poli "Device/Zařízení".
- Klikněte na "Select" vedle pole "Boot selection" a vyberte stažený ISO obraz CachyOS.
- Klikněte na "Start" a potvrďte, že chcete pokračovat. Počkejte, dokud Rufus nedokončí zápis.
- Po dokončení můžete Rufus zavřít. Vaše USB je připraveno.
-
Pro Linux: Použijte Balena Etcher.
- Stáhněte Balena Etcher z oficiální stránky a spusťte jej.
- Klikněte na "Flash from file" a vyberte stažený ISO obraz CachyOS.
- Klikněte na "Select target" a vyberte svůj USB flash disk.
- Klikněte na "Flash!" a potvrďte. Počkejte, dokud Balena Etcher nedokončí zápis.
- Po dokončení můžete Balena Etcher zavřít. Vaše USB je připraveno.
-
¶ Spuštění instalace CachyOS
-
Bootování z USB:
- Vložte vytvořené live USB do počítače a restartujte jej. Vstupte do bootovací nabídky (obvykle klávesou F12, F2, ESC nebo DEL) a vyberte USB jako bootovací zařízení.
-
Instalace:
- Po nabootování z USB se zobrazí uvítací obrazovka CachyOS. Postupujte podle instrukcí na obrazovce pro zahájení instalace.
¶ Rozdělení disku a nastavení BTRFS
-
Výběr formátu disku:
- Průvodce instalací se vás zeptá, jaký formát chcete pro disk použít. Vyberte BTRFS.
-
Nastavení zaváděče:
- Průvodce se vás také zeptá, jaký zaváděč chcete použít. Doporučujeme vybrat GRUB místo systemd-boot.
¶ Volba grafického prostředí
- Výběr grafického prostředí:
- Pro nováčky je doporučeno zvolit KDE Plasma. KDE je uživatelsky přívětivé, intuitivní a nabízí mnoho možností přizpůsobení.
¶ Nastavení a dokončení instalace
- Nastavení systému: Proveďte základní nastavení, jako je výběr jazyka, časového pásma a vytvoření uživatelského účtu.
- Dokončení instalace: Po dokončení instalace restartujte počítač a vyjměte USB flash disk. Nyní byste měli nabootovat do nově nainstalovaného systému CachyOS.
Pro více informací a podrobný návod na jednotlivé kroky můžete navštívit oficiální dokumentaci na následujících odkazech:
Dále vám může pomoci videonávod, který vás provede instalací systému.
¶ Kroky po instalaci systému
Po úspěšné instalaci operačního systému je důležité provést několik základních kroků, které zajistí optimální fungování a bezpečnost systému. Tento průvodce vás provede těmito kroky krok za krokem.
¶ 1. Aktualizace systému
Nejprve je potřeba aktualizovat systém, abyste měli nejnovější verze balíčků a bezpečnostní záplaty. V terminálu spusťte následující příkaz:
sudo pacman -Syu
Po dokončení aktualizace doporučuji restartovat operační systém.
¶ 2. Zapnutí Bluetooth
Pokud používáte Bluetooth příslušenství, jako jsou myš nebo klávesnice, je nutné zapnout a povolit Bluetooth služby. Proveďte to pomocí následujících příkazů:
sudo systemctl enable bluetooth
sudo systemctl start bluetooth
¶ 3. Nastavení zálohování pomocí Snapper Snapshots
Snapper Snapshots poskytuje efektivní ochranu před nežádoucími změnami nebo poškozením systému. Snapper vytváří "snapshoty" (snímky) systému, což umožňuje snadnou obnovu na předchozí funkční stav v případě problémů.
Instalace potřebných balíčků:
paru -S --needed snapper snapper-gui snap-pac snap-pac-grub grub-btrfs btrfs-assistant
Konfigurace Snapperu:
-
Vytvoření nového konfiguračního souboru:
- Spusťte aplikaci Btrfs Assistant a vytvořte nový konfigurační soubor v záložce Snapper-settings.
- Config name: Zvolte si jméno (např.
root). - Backup path: /
- Snapper timeline enabled: Zaškrtněte.
- Snapper cleanup enabled: Zaškrtněte.
- Klikněte na "Apply systemd changes".
-
Povolení skupiny
wheel:
sudo nano /etc/snapper/configs/root
Změňte řádek na:
# users and groups allowed to work with config
ALLOW_USERS=""
ALLOW_GROUPS="wheel"
Nastavení Snap-Pac:
- Úprava konfiguračního souboru:
sudo nano /etc/snap-pac.ini
- Přidání následujícího na konec souboru:
[root]
snapshot = True
Nastavení GRUB:
- Vytvoření manuální zálohy přes Snapper:
- Použijte Btrfs-Assistant k vytvoření manuální zálohy.
- Aktualizace GRUB konfigurace:
sudo grub-mkconfig -o /boot/grub/grub.cfg
Snapshoty by se měly zobrazovat v GRUB boot menu při startu operačního systému a každý nový snapshot by se měl automaticky zapisovat.
Pro více informací si přečtěte návod na fóru linuxdoma.sk.
¶ 4. Instalace a zapnutí Preload
Popis: Preload je démon, který přednačítá často používané soubory do paměti, čímž zrychluje chod systému. Preload monitoruje aplikace, které používáte, a načítá jejich soubory do paměti před tím, než je spustíte, což zkracuje dobu potřebnou k jejich spuštění.
Instalace:
paru -S --needed preload
sudo systemctl enable preload
sudo systemctl start preload
sudo systemctl status preload
¶ 5. Instalace a zapnutí TLP
Popis: TLP je pokročilý nástroj pro správu napájení v Linuxu, který pomáhá optimalizovat životnost baterie na noteboocích. TLP automaticky aplikuje nejlepší možné nastavení napájení při spuštění systému a optimalizuje spotřebu energie bez nutnosti dalších zásahů uživatele.
Instalace:
sudo pacman -S tlp
Povolení služby:
sudo systemctl enable tlp
sudo systemctl start tlp
Zakázání konfliktujících služeb:
sudo systemctl mask systemd-rfkill.service
sudo systemctl mask systemd-rfkill.socket
¶ Dokončení a další kroky
Po provedení výše uvedených kroků máte váš operační systém připraven k nejlepšímu možnému používání.
-
Restartujte systém: Tím zajistíte, že všechny provedené změny a nastavení nabudou účinnosti.
-
Doinstalace aplikací: Nyní můžete doinstalovat aplikace, které potřebujete pro své každodenní používání. Pro inspiraci a doporučení různých aplikací a vylepšení můžete navštívit tuto stránku.
-
Herní doplňky: Pokud jste hráč, doporučuji doinstalovat i zmíněný GAME doplněk z aplikace CachyOS Hello. Tento doplněk přidá podporu pro různé hry a herní nástroje, čímž zlepší váš herní zážitek na CachyOS. Pro více informací o nastavení her, jako je hraní přes Steam nebo nastavení EA App v Lutris, navštivte tuto stránku.
Po těchto krocích máte operační systém připraven k jeho nejlepšímu používání.
GRUB: Průvodce nastavením a vylepšením
GRUB: Průvodce nastavením a vylepšením
¶ Co je to GRUB?
GRUB (GRand Unified Bootloader) je zavaděč, tedy program, který se spustí při startu počítače a umožní nám vybrat, který operační systém nebo jiný program chceme načíst. Představte si to jako interaktivní tabulku, která se objeví na začátku, když zapnete svůj počítač. Z této tabulky si můžete vybrat operační systém, který chcete spustit, což je zvláště užitečné, pokud máte na svém stroji nainstalováno více operačních systémů (například Linux a Windows).
Poznámka: Existuje více různých zavaděčů operačních systémů. Pro svůj systém jsem zvolil GRUB z (několika důvodů)[https://forum.linuxdoma.sk/t/ako-rozbehat-podporu-snapshots-cez-snapper-btrfs/40], ale pokud vás zajímají i jiné možnosti, můžete si přečíst více o dalších zavaděčích (zde)[https://wiki.cachyos.org/cs/installation/bootmanagers/].
¶ Přizpůsobení GRUBu
Mnoho uživatelů Linuxu nechává GRUB ve výchozím nastavení, ale to je poněkud promarněná příležitost. Jako uživatelé Linuxu máme totiž neomezené možnosti úprav, a to zahrnuje i přizpůsobení GRUBu. Je to jako když vlastníte automobil – můžete si upravit jakoukoli výbavu podle svého gusta, a totéž platí i pro váš operační systém.
Úpravy a přizpůsobení GRUBu jsou prováděny úpravou jeho konfiguračního souboru, který najdete v adresáři /etc/default/. Tento soubor obsahuje základní nastavení, která určují, jak se GRUB chová, například jaké rozlišení obrazovky použít, jaký obrázek zobrazit na pozadí, nebo které operační systémy a jádra nabídnout k výběru.
¶ Zálohování souboru GRUB před úpravami
Než začnete provádět jakékoli změny v konfiguračním souboru GRUB, je důležité vytvořit si jeho zálohu. Tím se vyhnete problémům, pokud by se úpravy neprovedly správně nebo pokud byste se chtěli vrátit k původnímu nastavení. Zde je jednoduchý postup, jak zálohovat soubor grub:
-
Otevřete terminál.
-
Vytvořte zálohu konfiguračního souboru:
sudo cp /etc/default/grub /etc/default/grub.bakTento příkaz vytvoří kopii souboru
gruba uloží ji pod názvemgrub.bakve stejném adresáři. Pokud budete potřebovat obnovit původní nastavení, stačí tuto zálohu zkopírovat zpět:sudo cp /etc/default/grub.bak /etc/default/grub
¶ Jak změnit pozadí GRUB
Jednou z možností, jak si přizpůsobit GRUB, je změna jeho pozadí. Postup je následující:
-
Připravte obrázek: Ujistěte se, že obrázek, který chcete použít, je ve formátu PNG, JPG nebo TGA a je v rozlišení podporovaném vaší obrazovkou (např. 1024x768).
-
Uložte obrázek: Přesuňte nebo zkopírujte obrázek do adresáře
/boot/grub/. Můžete použít příkaz:sudo cp /cesta/k/vasemu/obrazku.png /boot/grub/background.png
Poznámka: Obrázek nemusíte nutně kopírovat do nového adresáře. V konfiguraci GRUB můžete nastavit cestu k obrázku přímo z jeho původního umístění. Tuto možnost však nedoporučuji, protože byste mohli obrázek omylem smazat nebo přesunout, což by mohlo způsobit problémy při bootování systému. Pokud obrázek zkopírujete do dedikovaného adresáře, například do /boot/grub/, oddělíte ho od ostatních souborů a minimalizujete riziko takovýchto potíží.
-
Upravte konfigurační soubor GRUB: Otevřete soubor
/etc/default/grubv textovém editoru s právy správce:sudo nano /etc/default/grubPřidejte nebo upravte následující řádek, aby odkazoval na váš obrázek:
GRUB_BACKGROUND="/boot/grub/background.png" -
Aktualizujte GRUB: Po provedení změn v konfiguračním souboru musíte znovu vygenerovat konfiguraci GRUB:
sudo grub-mkconfig -o /boot/grub/grub.cfg -
Restartujte počítač: Po restartu by se měl váš obrázek objevit jako pozadí v GRUB nabídce.
¶ Jak změnit výchozí odpočet GRUB
GRUB standardně čeká několik sekund (obvykle 5 nebo 10) předtím, než automaticky načte výchozí operační systém. Toto čekání můžete upravit podle svých potřeb:
-
Otevřete soubor
/etc/default/grub:sudo nano /etc/default/grub -
Najděte řádek
GRUB_TIMEOUTa upravte hodnotu na počet sekund, které chcete, aby GRUB čekal:GRUB_TIMEOUT=5Pokud například nastavíte hodnotu na 5, GRUB bude čekat 5 sekund předtím, než automaticky spustí výchozí systém.
-
Aktualizujte GRUB:
Po úpravě tohoto nastavení znovu vygenerujte konfiguraci GRUB, aby se změny projevily:
sudo grub-mkconfig -o /boot/grub/grub.cfg -
Restartujte počítač: Po restartu bude GRUB respektovat nové nastavení odpočtu.
¶ Další užitečné úpravy GRUB
Kromě změny pozadí a odpočtu existuje mnoho dalších způsobů, jak si můžete GRUB přizpůsobit podle svých potřeb:
¶ 1. Změna výchozího operačního systému
Pokud máte na svém počítači nainstalováno více operačních systémů, můžete si vybrat, který z nich bude GRUB automaticky spouštět, pokud neprovedete žádnou volbu v nabídce.
-
Nastavení konkrétního systému:
Například chcete-li automaticky spouštět druhý operační systém v seznamu, upravte soubor/etc/default/gruba změňte řádek:GRUB_DEFAULT=1(Pozn.: GRUB počítá od nuly, takže
0je první položka v seznamu,1je druhá atd.) -
Nastavení podle názvu:
Můžete také zadat název položky, například:GRUB_DEFAULT="CachyOS"Tento název musí přesně odpovídat položce v GRUB nabídce.
¶ 2. Zapamatování poslední volby
Pokud často měníte operační systémy, může být užitečné, aby si GRUB zapamatoval poslední vybraný systém a příště jej automaticky spustil. Toto můžete dosáhnout pomocí nastavení GRUB_SAVEDEFAULT.
-
Přidání zapamatování:
V souboru
/etc/default/grubpovolteGRUB_SAVEDEFAULT:GRUB_DEFAULT=saved GRUB_SAVEDEFAULT=trueTímto se poslední vybraný systém stane výchozím pro příští start.
¶ 3. Skrýt GRUB nabídku
Pokud používáte pouze jeden operační systém nebo chcete, aby GRUB byl co nejméně viditelný, můžete nastavit GRUB tak, aby skryl nabídku a zobrazil ji pouze, pokud stisknete klávesu.
-
Skrývání nabídky:
Změňte soubor
/etc/default/grubtak, aby vypadal takto:GRUB_TIMEOUT_STYLE=hidden GRUB_TIMEOUT=0To způsobí, že GRUB automaticky načte výchozí operační systém bez zobrazení nabídky. Stisknutím klávesy
Shiftběhem startu však můžete nabídku zobrazit.
¶ Adresář /etc
## Co je to GRUB?
GRUB (GRand Unified Bootloader) je zavaděč, tedy program, který se spustí při startu počítače a umožní nám vybrat, který operační systém nebo jiný program chceme načíst. Představte si to jako interaktivní tabulku, která se objeví na začátku, když zapnete svůj počítač. Z této tabulky si můžete vybrat operační systém, který chcete spustit, což je zvláště užitečné, pokud máte na svém stroji nainstalováno více operačních systémů (například Linux a Windows).
Poznámka: Existuje více různých zavaděčů operačních systémů. Pro svůj systém jsem zvolil GRUB z (několika důvodů)[https://forum.linuxdoma.sk/t/ako-rozbehat-podporu-snapshots-cez-snapper-btrfs/40], ale pokud vás zajímají i jiné možnosti, můžete si přečíst více o dalších zavaděčích (zde)[https://wiki.cachyos.org/cs/installation/bootmanagers/].
¶ Přizpůsobení GRUBu
Mnoho uživatelů Linuxu nechává GRUB ve výchozím nastavení, ale to je poněkud promarněná příležitost. Jako uživatelé Linuxu máme totiž neomezené možnosti úprav, a to zahrnuje i přizpůsobení GRUBu. Je to jako když vlastníte automobil – můžete si upravit jakoukoli výbavu podle svého gusta, a totéž platí i pro váš operační systém.
Úpravy a přizpůsobení GRUBu jsou prováděny úpravou jeho konfiguračního souboru, který najdete v adresáři /etc/default/. Tento soubor obsahuje základní nastavení, která určují, jak se GRUB chová, například jaké rozlišení obrazovky použít, jaký obrázek zobrazit na pozadí, nebo které operační systémy a jádra nabídnout k výběru.
¶ Zálohování souboru GRUB před úpravami
Než začnete provádět jakékoli změny v konfiguračním souboru GRUB, je důležité vytvořit si jeho zálohu. Tím se vyhnete problémům, pokud by se úpravy neprovedly správně nebo pokud byste se chtěli vrátit k původnímu nastavení. Zde je jednoduchý postup, jak zálohovat soubor grub:
-
Otevřete terminál.
-
Vytvořte zálohu konfiguračního souboru:
sudo cp /etc/default/grub /etc/default/grub.bakTento příkaz vytvoří kopii souboru
gruba uloží ji pod názvemgrub.bakve stejném adresáři. Pokud budete potřebovat obnovit původní nastavení, stačí tuto zálohu zkopírovat zpět:sudo cp /etc/default/grub.bak /etc/default/grub
¶ Jak změnit pozadí GRUB
Jednou z možností, jak si přizpůsobit GRUB, je změna jeho pozadí. Postup je následující:
-
Připravte obrázek: Ujistěte se, že obrázek, který chcete použít, je ve formátu PNG, JPG nebo TGA a je v rozlišení podporovaném vaší obrazovkou (např. 1024x768).
-
Uložte obrázek: Přesuňte nebo zkopírujte obrázek do adresáře
/boot/grub/. Můžete použít příkaz:sudo cp /cesta/k/vasemu/obrazku.png /boot/grub/background.png
Poznámka: Obrázek nemusíte nutně kopírovat do nového adresáře. V konfiguraci GRUB můžete nastavit cestu k obrázku přímo z jeho původního umístění. Tuto možnost však nedoporučuji, protože byste mohli obrázek omylem smazat nebo přesunout, což by mohlo způsobit problémy při bootování systému. Pokud obrázek zkopírujete do dedikovaného adresáře, například do /boot/grub/, oddělíte ho od ostatních souborů a minimalizujete riziko takovýchto potíží.
-
Upravte konfigurační soubor GRUB: Otevřete soubor
/etc/default/grubv textovém editoru s právy správce:sudo nano /etc/default/grubPřidejte nebo upravte následující řádek, aby odkazoval na váš obrázek:
GRUB_BACKGROUND="/boot/grub/background.png" -
Aktualizujte GRUB: Po provedení změn v konfiguračním souboru musíte znovu vygenerovat konfiguraci GRUB:
sudo grub-mkconfig -o /boot/grub/grub.cfg -
Restartujte počítač: Po restartu by se měl váš obrázek objevit jako pozadí v GRUB nabídce.
¶ Jak změnit výchozí odpočet GRUB
GRUB standardně čeká několik sekund (obvykle 5 nebo 10) předtím, než automaticky načte výchozí operační systém. Toto čekání můžete upravit podle svých potřeb:
-
Otevřete soubor
/etc/default/grub:sudo nano /etc/default/grub -
Najděte řádek
GRUB_TIMEOUTa upravte hodnotu na počet sekund, které chcete, aby GRUB čekal:GRUB_TIMEOUT=5Pokud například nastavíte hodnotu na 5, GRUB bude čekat 5 sekund předtím, než automaticky spustí výchozí systém.
-
Aktualizujte GRUB:
Po úpravě tohoto nastavení znovu vygenerujte konfiguraci GRUB, aby se změny projevily:
sudo grub-mkconfig -o /boot/grub/grub.cfg -
Restartujte počítač: Po restartu bude GRUB respektovat nové nastavení odpočtu.
¶ Další užitečné úpravy GRUB
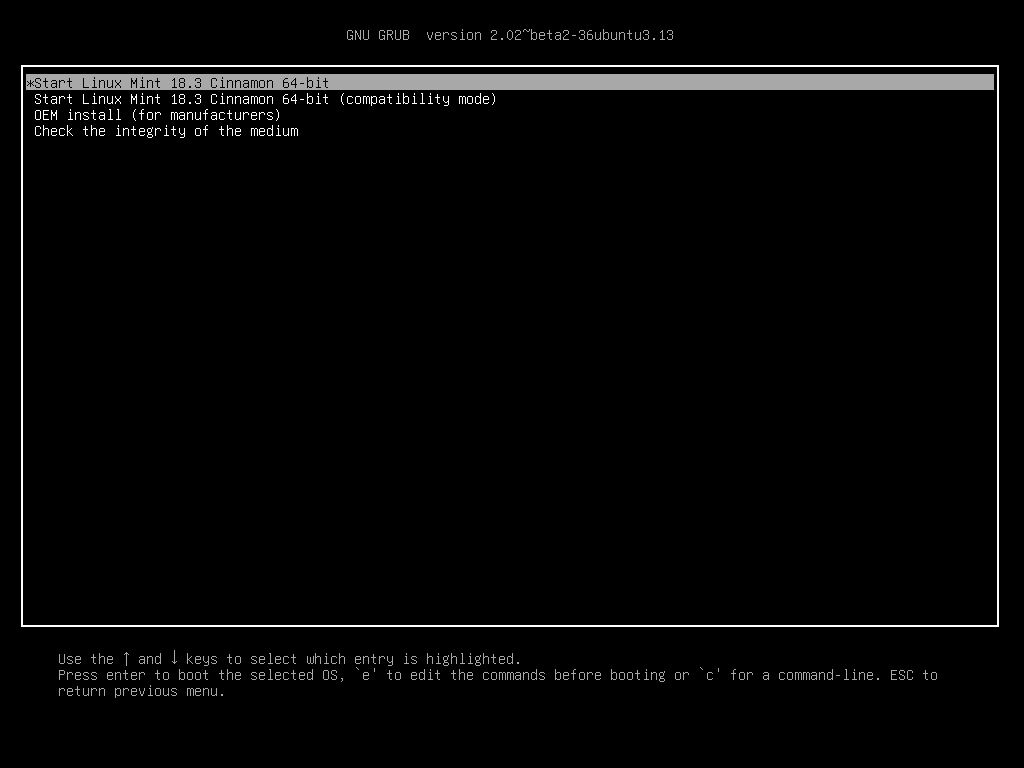
Kromě změny pozadí a odpočtu existuje mnoho dalších způsobů, jak si můžete GRUB přizpůsobit podle svých potřeb:
¶ 1. Změna výchozího operačního systému
Pokud máte na svém počítači nainstalováno více operačních systémů, můžete si vybrat, který z nich bude GRUB automaticky spouštět, pokud neprovedete žádnou volbu v nabídce.
-
Nastavení konkrétního systému:
Například chcete-li automaticky spouštět druhý operační systém v seznamu, upravte soubor/etc/default/gruba změňte řádek:GRUB_DEFAULT=1(Pozn.: GRUB počítá od nuly, takže
0je první položka v seznamu,1je druhá atd.) -
Nastavení podle názvu:
Můžete také zadat název položky, například:GRUB_DEFAULT="CachyOS"Tento název musí přesně odpovídat položce v GRUB nabídce.
¶ 2. Zapamatování poslední volby
Pokud často měníte operační systémy, může být užitečné, aby si GRUB zapamatoval poslední vybraný systém a příště jej automaticky spustil. Toto můžete dosáhnout pomocí nastavení GRUB_SAVEDEFAULT.
-
Přidání zapamatování:
V souboru
/etc/default/grubpovolteGRUB_SAVEDEFAULT:GRUB_DEFAULT=saved GRUB_SAVEDEFAULT=trueTímto se poslední vybraný systém stane výchozím pro příští start.
¶ 3. Skrýt GRUB nabídku
Pokud používáte pouze jeden operační systém nebo chcete, aby GRUB byl co nejméně viditelný, můžete nastavit GRUB tak, aby skryl nabídku a zobrazil ji pouze, pokud stisknete klávesu.
-
Skrývání nabídky:
Změňte soubor
/etc/default/grubtak, aby vypadal takto:GRUB_TIMEOUT_STYLE=hidden GRUB_TIMEOUT=0To způsobí, že GRUB automaticky načte výchozí operační systém bez zobrazení nabídky. Stisknutím klávesy
Shiftběhem startu však můžete nabídku zobrazit.
¶ Adresář /etc
Je důležité
zmínit, že adresář /etc je přítomen ve všech Linuxových distribucích. Jedná se o klíčový systémový adresář, ve kterém najdete konfigurační soubory nejen pro GRUB, ale také pro mnoho dalších služeb a aplikací systému. Tento adresář je centrem veškerého nastavení a správného fungování vašeho systému.
Je důležité zmínit, že adresář /etc je přítomen ve všech Linuxových distribucích. Jedná se o klíčový systémový adresář, ve kterém najdete konfigurační soubory nejen pro GRUB, ale také pro mnoho dalších služeb a aplikací systému. Tento adresář je centrem veškerého nastavení a správného fungování vašeho systému.
¶ Další zdroje
Pokud se chcete dozvědět více o tom, co je to GRUB a jak jej přizpůsobit, mohu vám doporučit tento videonávod, který názorně a přehledně vysvětluje základní koncepty a ukazuje, jak GRUB upravit podle svých potřeb: Videonávod na YouTube.